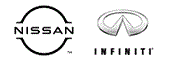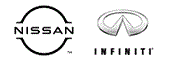1  | What are the computer specifications to run ASIST? (2/2/2024) |
| |
| |
|
Minimum Specifications: |
|
Operating System
|
:
Windows 10 (64 bit), Windows 11
|
|
RAM
|
:
RAM 16 GB or higher
|
|
Storage
|
:
1 TB H/D, recommended 250 GB H/D free space without ASIST Installed
|
|
Processor
|
:
i7 Processor or higher, with 2.8 gigahertz(GHz) or higher
|
|
Graphics Card
|
:
Compatible with DirectX 12 or later
|
|
Disk Drive |
: DVD ROM Drive
|
|
Network & Communication |
:
Secondary Ethernet card for CONSULT-II unit
if using C-II |
|
Interfaces/Ports
|
:
USB port 1 or more, compatible with USB 3.0
|
|
Communications |
: High Speed Internet access. |
|
Printer |
:
High-Speed laser printer connection |
|
|
|
|
| | Download: ASIST Installation Instructions |
|
 top of page top of page |
2  | ASIST Version 15.4.2 supporting Microsoft Edge |
| |
| | Week of June 8, 2022 a new ASIST version will be available that will support Microsoft Edge and all electronic service manuals will be required to use Edge. Internet Explorer 11 will no longer be supported. |
|
| | Download: MS EDGE Electronic Service Manual FAQ for MS Edge |
|
 top of page top of page |
3  | ESM HTML and Wiring Diagrams Troubleshooting Guide, Microsoft Edge (dated 6/3/22) |
| |
| | Support document for troubleshooting various ESM HTML and EWD issues using Microsoft Edge. Supports the following issues, language, viewing ESM HTMLs, access and viewing electronic wiring diagrams. |
|
| | Download: Microsoft Edge ESM HTML and EWD Troubleshooting |
|
 top of page top of page |
4  | ASIST Shuts Down After Viewing an Adobe PDF File, Dated 1/27/23 |
| |
| | Please do the following
1. Uninstall Adobe Reader from "Add or remove programs" under Windows
2. Reboot the PC
3. Relaunch ASIST, which will re-install Adobe reader and try to view the docs again.
If you are still experiencing issues, please email ASIST Support at asist@nissan-usa.com
|
|
 top of page top of page |
5  | Cannot View ESM eWD |
| |
| | You may have to uninstall and reinstall Adobe SVG Viewer to view the Service Manual Electronic Wiring Diagrams.
The following instructions to uninstall and
reinstall.
1. Click the Start button, type Programs
and Features in the search box, and click
search, locate Adobe SVG Viewer 3.0 and
uninstall
2. Go to C:\ASIST\ESM\ and select
SVGViewer.exe and select "Run as Administrator" to install
If you have another version of Internet
Explorer you may have to install Adobe SVG
Viewer, to install:
1. Go to C:\ASIST\ESM\ and select SVGViewer.exe and select "Run as Administrator" to install
or
Check your Internet Settings for Compatibility
View Settings, and check "Display all websites
in Compatability View", exit the Wiring
Diagram and reenter. |
|
 top of page top of page |
6  | HTML ESM's - Cannot View Service Manuals under Microsoft EDGE |
| |
| | ASIST now uses Microsoft Edge, see attached web
based service manual announcement click
here
... |
|
 top of page top of page |
7  | HTML ESM and eWD Print Set-up Guide |
| |
| | Simple instructions and information for
Print Set-up |
|
| | Download: eWD Print Set-up Guide |
|
 top of page top of page |
8  | ESM eWD Viewing Guide |
| |
| | |
|
| | Download: eWD Viewing Guide |
|
 top of page top of page |
9  | Zooming in on PC Touch Screen Under ASIST |
| |
| | You can use pinch-to-zoom on ASIST lists and PDF files. Touch two fingers on the touch screen and move them apart to zoom in, or together to zoom out. |
|
 top of page top of page |
10  | Cannot View Service Manuals or Bulletins in ASIST, Receiving Security Setting Message |
| |
| | Please check the following:
1. Please check if you have Service Pack 2 or
higher installed and if not, please install a
newer version of Service Pack and try
again to view files.
2. For Internet Explorer, make sure the add-on
is enabled:
2a. Launch Internet Explorer, Select Tools >
Internet Options > Programs (tab) > Manage Add-
ons.
2b. Set Show to Add-ons That Have Been Used by
Internet Explorer. (In some versions, the
option is All Add-ons.)
2c. Find and select Adobe PDF Reader.
2d. Make sure Enabled is selected. |
|
 top of page top of page |
11  | When Trying to View a Service Manual or Bulletin the Screen is Grey |
| |
| | Please do the following
1. Check if you have Service Pack 2 or higher
installed, if not please upgrade your service
pack version.
2. Next, launch Acrobat Reader DC, select '
select 'Repair Installation' under the Help m
menu. NOTE: While opening Reader it may
may initialize, this is ok.
3. After repair is completed, launch ASIST and
try the Print function again. If the print
still does not work, please uninstall and
reinstall Acrobat Reader DC, go to
c:\ASIST\tools\AdbeRdr\ and
click "AcroRdrDC_en_US.exe"
4. Launch ASIST after Acrobat Reader DC is
installed and try printing again. NOTE: Use
the ASIST print button located at the bottom
of the ASIST screen.
If you are still experiencing print issues,
please email ASIST Support at asist@nissan-u
usa.com |
|
 top of page top of page |
12  | Clicking Sound (dated 3/5/21) |
| |
| | If you notice a clicking sound, you can turn off under the Sound Control Panel (see attached). Go to "Sound Control Panel", under section "Sounds". Locate "Start Navigation", and select "(None)" under Sounds. |
|
| | Download: View Clicking Example |
|
 top of page top of page |
13  | My ASIST message is - FILE MISSING- when trying to view a bulletin? |
| |
| | This appears to be the case when either the
ASIST database or actual document file is
missing. If problem persist, please go to
Contact Us and send us an email with your
dealer code, and contact information.
|
|
 top of page top of page |
14  | Unable to Install Adobe Acrobat Reader DC |
| |
| | 1. Exit ASIST
2. Please check if you have another version
of Adobe Reader installed and uninstall all
versions on your computer
3. Restart your computer.
4. Next, locate and install Adobe Acrobat
Reader DC on your local hard drive, go to
c:\ASIST\tools\AdbeRdr\ and
click "AcroRdrDC_en_US.exe"
5. After Adobe Acrobat Reader DC is
installed launch ASIST
6. If you are still experiencing install
issues, please contact your computer
administrator, you may not have installation
rights. |
|
 top of page top of page |
15  | Adobe Reader PDF Documents Missing Scroll Bars on PC's with Touch Screens |
| |
| | Acrobat Reader recognizes Microsoft Windows
with Touch Screens which will default Adobe's
Touch Mode to "Auto-Detect" and it turns
off the right hand side scroll bars.
To permanently turn on the scroll bars, open
Adobe Reader, select Edit, and select
Preferences, under General category, change
Touch Mode to "Never", and click OK at bottom
of window. |
|
 top of page top of page |
16  | Acrobat Reader DC - Close the Tools Panel when Viewing PDF Documents |
| |
| | To disable the right hand side tools pane of
the viewing document, Exit ASIST, and
open Acrobat Reader, Go to Edit > Preferences >
Documents, and then select Remember current
state of Tools pane, Open a PDF document, and
then collapse the Tools pane, click OK and
relaunch ASIST.
Acrobat Reader now remembers the state of your
Tools pane. If it was collapsed (or expanded)
during the last launch, it remains collapsed
(or expanded) when you launch again. |
|
 top of page top of page |
17  | Cannot change my Monitor Settings |
| |
| | If you are not able to apply your Monitor
settings because you do not have administrator
rights, or after clicking "Apply" the changes
are not affected by your changes
You may not have access rights to change the
monitor setting, please contact your computer
administrator to apply the changes. OR
If do not know where to change your monitor
settings, go to START, select CONTROL PANEL,
locate and double-click DISPLAY icon and click
the SETTINGS tab. Make your changes here and
restart your computer. If you need additional a
a
assistance, please contact
ASIST Support @ 1-877-732-2550. |
|
 top of page top of page |
18  | FONT SIZE Adjustment. |
| |
| | Check Display Monitors Size of Text, must be set to 100%. If changing to 100% restart workstation before beginning ASIST installation.
If text is not set correctly may encounter issues with ASIST home page. |
|
 top of page top of page |
19  | Cannot Print Adobe Acrobat Reader PDF Files under ASIST |
| |
| | When I click the Print in ASIST nothing
happens!
1. Exit ASIST
2. Please check if you have another version
of Acrobat Reader installed on your computer
(e.g. Reader 5, Reader 6, etc)
3. If you do please uninstall all versions
of Reader (READER ONLY!) excluding the latest
Adobe Reader DC version.
4. Restart your computer.
5. Next, launch Reader, select 'Repair
Installation' under the Help
menu. NOTE: While opening Reader it may
initialize, this is ok.
6. After repair is completed, launch ASIST
and try the Print function again. If the print
still does not work, please uninstall and
reinstall Adobe Acrobat Reader, go to
c:\ASIST\tools\AdbeRdr\ and
click "AcroRdrDC_en_US.exe"
7. Launch ASIST after Adobe Acrobat Reader DC
is installed and try printing again. NOTE:
Use the ASIST print button located at the
bottom of the ASIST screen.
or
Turn the printer "OFF" then "ON". If that fails
make sure that it is not a general Windows
printer issue. Run a test print from the
printer Properties utility. If it works then
make sure that this printer is set as the
default printer. ASIST uses the default
Windows printer and relies on Windows
to be set correctly. |
|
 top of page top of page |
20  | My printer is spooling and not printing |
| |
| | First make sure that it is not a general
Windows printer issue. Run a test print from
the printer Properties utility. If it works
then make sure that this printer is set as the
default printer. ASIST uses the default
Windows printer and relies on Windows to be
set correctly. Make sure that other
applications are not running. Check for
screen savers or virus utilities.
|
|
 top of page top of page |
21  | Unable to open/launch ASIST from the desktop |
| |
| | Confirm that ASIST will run from the Programs
menu. If not then ASIST should be
uninstalled, rebooted, then reinstalled. If
it runs then check the Shortcut Properties
(right click the shortcut icon) and make sure
that the settings are correct.
|
|
 top of page top of page |
22  | ASIST will not launch - Receiving an object event error message. |
| |
| | Run the Manual Update under the ASIST
Synchronizer: 1) If the green dot is not in
your taskbar go to Windows desktop, locate and
double click the icon titled "ASIST
Synchronizer",
2) Double-click on the green dot located in
your taskbar to launch ASIST
Synchronizer, 3) Click 'Manual Update'. 4)
Wait until the update is completed before
relaunching ASIST. |
|
 top of page top of page |
23  | ASIST Home Page - VIN field will not accept characters. |
| |
| | Check if NumLock key is not enabled. |
|
 top of page top of page |